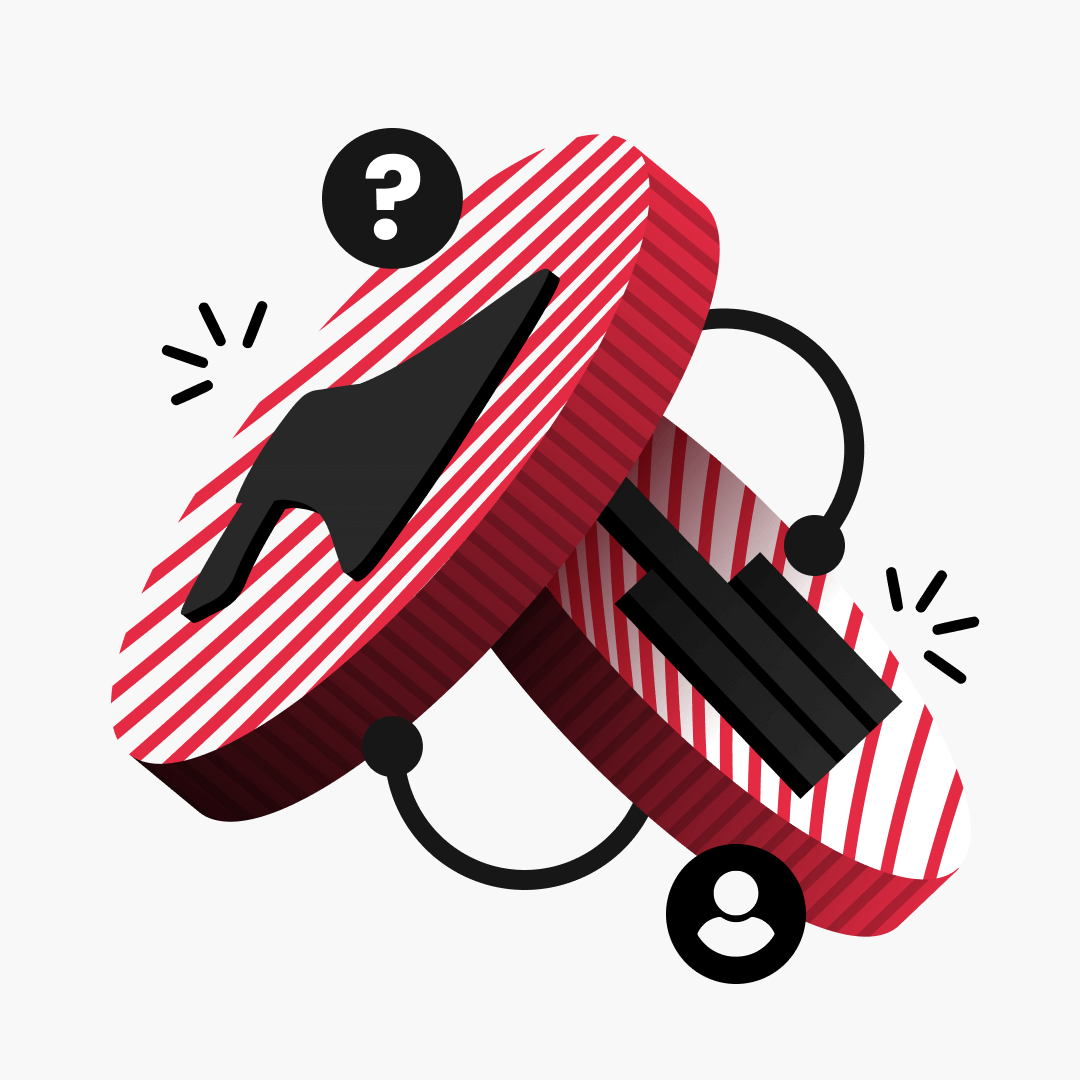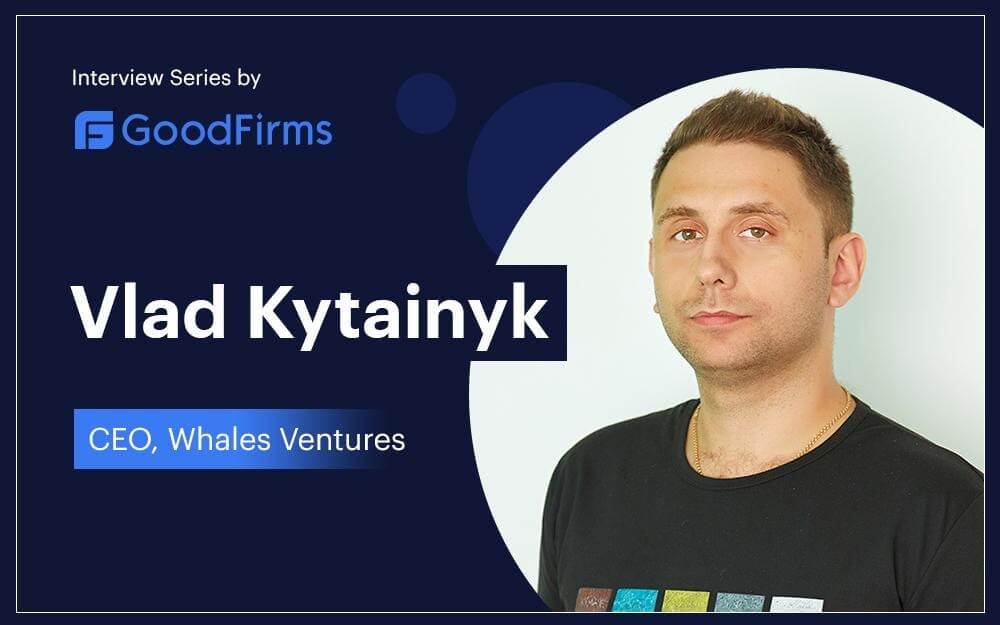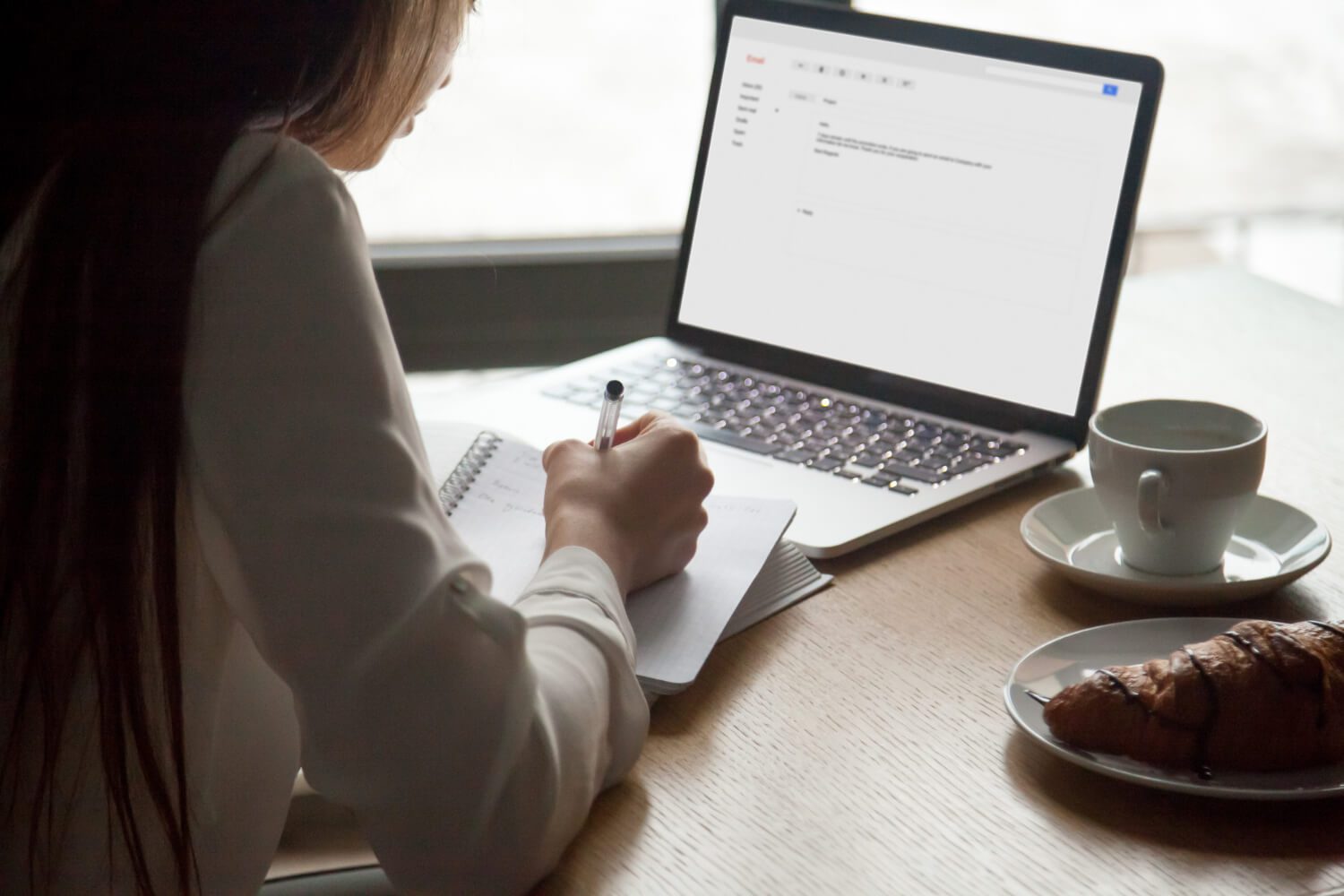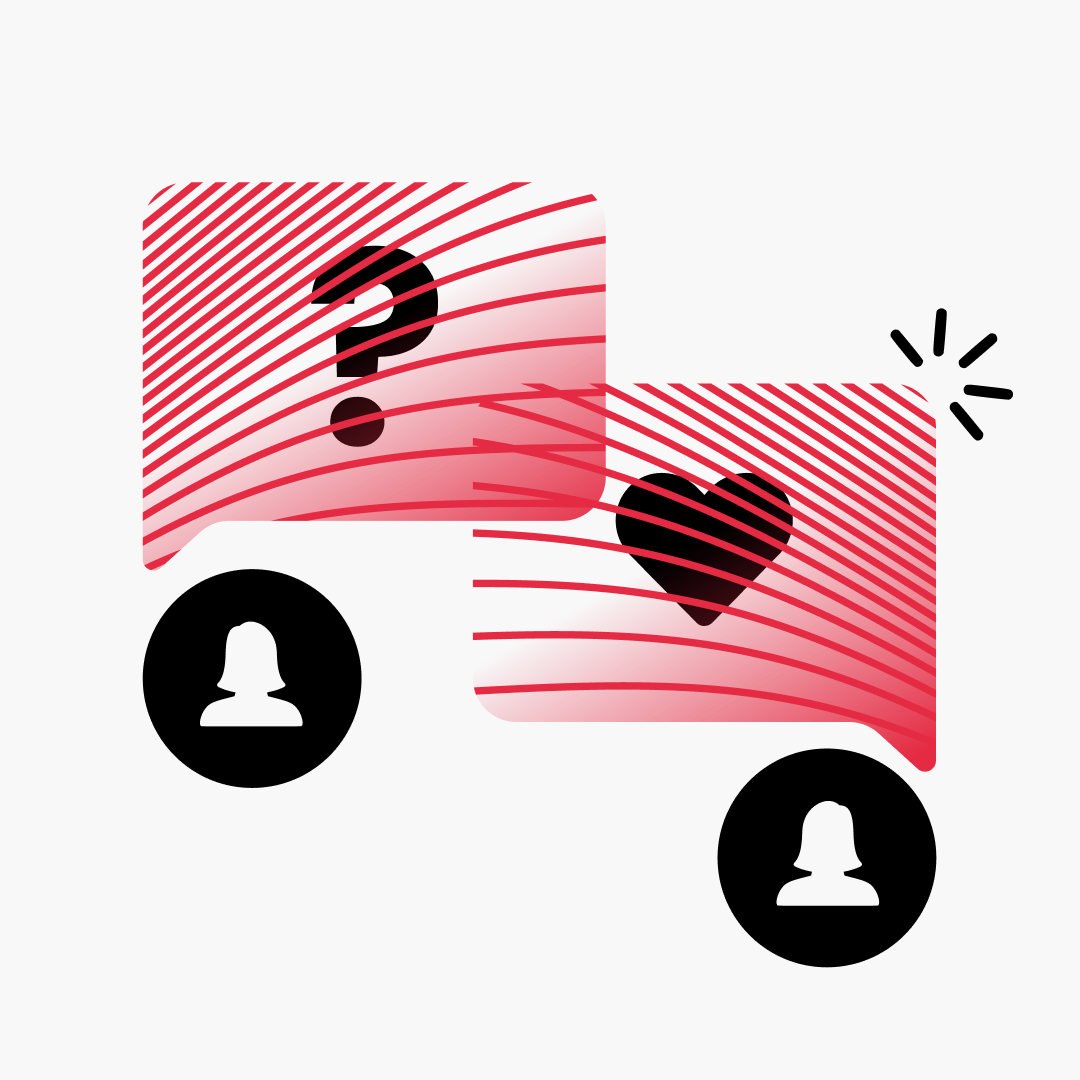Migration To Google Analytics 4: Your Comprehensive Guide
What is the new Google analytics?
Google Analytics 4 is the new generation of Google’s web analytics platform. The update has been in the making for a while now, and it was officially launched in October 2020 as the successor to Universal Analytics.
Past the testing stage, it emerged in 2023 as a complete, standalone property. Starting July 1, 2023, standard Universal Analytics properties will stop processing new data and be replaced by GA4.
This can only mean one thing for marketers: now is the time to start transitioning to the new property – the earlier, the better. Let us help you figure out the GA4 and migrate to it in a few easy-to-grasp steps.

Understanding Google Analytics 4
So, what is Google Analytics 4? It’s the newest version of Google Analytics and a more flexible platform better suited for modern businesses’ needs. What is the main goal behind GA4? Giving marketers a more developed and extensive approach to tracking and evaluating user interactions on websites and mobile apps.
GA4 is extremely focused on customer privacy. Previously, the way Universal Analytics gathered and tracked user data raised many concerns. Similar to GA4, Universal Analytics relied on first-party cookies for user tracking. It also collected IP addresses and stored them to identify and track users.
UA’s data-gathering ways look bleak against the growing use of ad-blockers and cookie-blocking solutions. On the other hand, GA4 relies on first-party cookies and AI to collect data. First-party cookies are not used to identify or track individuals. They only help evaluate aggregate data on website performance. Simultaneously, AI helps identify trends or patterns in user behavior.
Google Analytics 4 vs. Universal Analytics
Google Analytics 4 is still pretty raw, so adjustments are inevitable. Still, there are several ways GA4 is very different from its predecessor:
- The most obvious difference is that GA4 allows marketers to combine data flows from their websites and mobile apps into one stream – in Universal Analytics, you’d have to create separate properties for these sources.
- The platforms differ in the way they track data. UA labeled each user interaction with a website or app a “hit,” and there were four hit types: pageviews, events, transactions, and social interactions. By contrast, GA4 considers each user interaction an event, and these events could be anything: page view, click, scroll, first visit, and more. UA was more focused on page views and sessions. GA4 focuses on users and events, providing more in-depth data and new metrics: engaged sessions, engagement rate, and engagement time. And the events are highly customizable.
- In UA, user data was collected from cookies. Marketers could also collect the data from the User ID in their CRM system. In GA4, User ID, Google Signals, and Device ID work jointly. Instead of cookies, data is based on the user or unified device ID. A user utilizing two browsers on one device had separate Client IDs, which counted as two users for UA. GA4 piles these interactions into one, so it’s one user.
- GA4’s dashboard looks entirely different. You’ll see buttons for home, reports, explore, advertising, configure, and library in the navigation bar to the right. However, the dashboard is customizable, and you can create data visualizations in Google Data Studio. Creating custom segments based on trigger events that happened on your website or app is also an option.
- GA4 features AI-powered predictive analytics. These AI metrics include purchase & churn probability and revenue prediction; they’re also helpful for retargeting campaigns. Predictive analytics lets you create audiences based on predicted behaviors – users who are likely to purchase next month or those likely to spend over $250 on a product. They also enable you to create custom funnels for different audiences and then target them with Google Ads or social media. You can access Google’s predictive insights under the Insights button on your dashboard.

How To Set Up Google Analytics 4
This could go two ways: either add a new Google Analytics 4 property alongside an existing UA property and move the events automatically or create a brand new GA4 property and manually set up your events. And an additional third way: upgrading a Firebase account to a GA4 account. Let’s go over each one.
Adding A GA4 Property To An Existing UA Property
If you already have a Universal Analytics property for your website or app, you can set up a Google Analytics 4 property with the GA4 Setup Assistant. Here’s how:
- Once signed into your Google Analytics account, click the “Admin” button in the page’s upper left corner. This will take you to the Admin section of Google Analytics.
- In the Admin section, you’ll see three columns: Account, Property, and View. Under the “Property” column, click on the drop-down menu and select the existing Universal Analytics property to which you want to add the new Google Analytics 4 property.
- Create a new property. Click on the “+ Create Property” button in the Property column. A dialog box will appear, asking you to choose the property type.
- After selecting the property, click on the “GA4 Setup Assistant” button and then choose “Get started” under “I want to create a new Google Analytics 4 property.” If you use the gtag.js tag, you can select “Enable data collection using your existing tags.” Then click “Create Property.”
Creating A New GA4 Property
If you’re creating a new separate GA4 property, the process is similar except for these steps:
- When you click on the “+ Create Property” button and choose the property type, select the “Web” option to add a website property or the “App” option to add one for a mobile app.
- Enter the website or app details: the property name, website URL, industry category, and time zone—double-check so that these options fit your requirements.
- You can expand the advanced options by clicking on the “Advanced options” link if you have specific preferences. This will enable you to customize additional settings for your property.
- Review all the property settings you’ve entered and click the “Create” button to create the new Google Analytics 4 property. Google Analytics will now generate a unique tracking ID for your property.
Upgrading A Firebase Account To A GA4 Account
Here’s how to upgrade your Firebase account to GA4:
- Log in to your Firebase account.
- Go to Analytics > Dashboard on the left panel.
- Click the “Begin upgrade” button at the top of the page.
- Follow the on-screen instructions to complete your upgrade.
It’s super easy. You can now find app analytics in the Firebase console and Google Analytics.

Navigating Google Analytics 4
Now that we’ve covered the essence of GA4, let’s do a quick rundown on its basics. Here are a few steps you might wanna take to get to know the platform better.
Try Using GA4’s New Search Bar
Google Analytics 4 introduces a new search bar to explore specific metrics, dimensions, reports, and settings. You’ll get instant answers and suggestions while typing, too. Then, there’s also help content and documentation to help you troubleshoot issues or explore new features.
Test The New Main Dashboard
GA4 has a redesigned dashboard that provides an overview of key metrics and trends. You can customize it to focus on the metrics that matter most. Explore the various available reports: audience insights, user acquisition, engagement, and conversion analysis, to understand your audience and campaign performance better.
Customize Your Reports Dashboard
On your main dashboard, there’s an icon that looks like a graph – that’s the one for reports. It can also be customized, just like everything else in GA4. Select the most relevant metrics and filters for your marketing campaigns.
Additionally, you can customize your reports’ snapshot. Here’s how:
Click Library at the bottom of the left navigation bar. This option is only available to users with admin access. Find the Reports table at the bottom of the page and click Create a new report. Select Create an Overview Report, and provide the data source for your report.
If you want to change the overview’s layout, use the six dots button – you can drag and drop the cards. The X icon lets you remove the cards, and to add new ones, click +Add Cards.
Discover Suggested Audiences
GA4 can suggest audiences to help you capture new markets and target better. After creating a GA4 property, Google will have data about your business and industry. Based on this, the algorithm will suggest audiences that match your products and services. To see suggestions, click Audiences under the Library tab and then choose Build a New Audience.
Wrap-Up
As Universal Analytics is about to retire, transitioning to Google Analytics 4 is inevitable for marketers and business owners. The benefits of GA4 will help you gain a deeper understanding of your audience and leverage data-driven decision-making. Hopefully, the steps and tips outlined above will help you make the switch easily.
Ready to take your analytics to the next level?
Talk to our experts and unlock the power of data analytics for your business.
Contact